

From License 5.0.23110.1 (and higher) it is possible to request or update a license by activating the license online. It is not necessary anymore to send a license request file and upload a received license file manually.
Note
In our backend license framework application we will create a License Agreement for the products installed in your environments. The license agreement will have a quantity and expiry date for each of the different products.
There are two different types of licenses: a production license and a sandbox license. In the example below there are 4 sandbox environments and 2 production environments. The sandbox environments will get a license based on the Tenant ID and the production environments a license based on their individual Org ID. In this example we will have 3 different unique license records with each of them a quantity of 500 and an expiry date of 31-12-20xx.
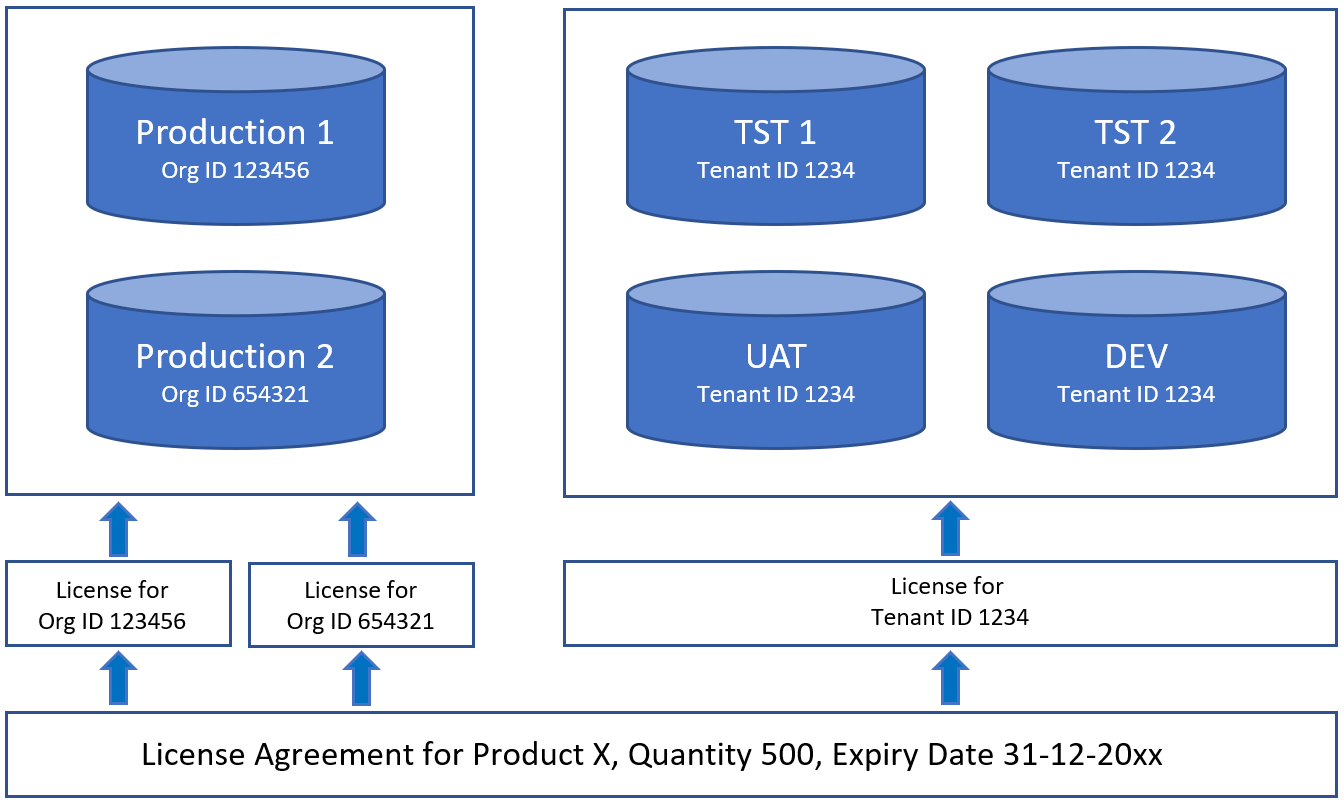
License > License Settings > Configuration
When our new License solution is installed in your environment you will notice a new button Activate Online in the ribbon bar on the configuration page.

When you have installed our HSO solutions for the first time, you will see the error message "There is no active license for 'Solution' from HSO AG. Please make use of the 'Activate Online' button to obtain a license.".

Fill the column Request with the required quantities for the solutions you request a license for and accordingly hit button Activate Online.
This action will create an ALF License Request record in our backend license framework application. If there is no License Agreement yet in place you will see the message "<Modulename>. Please contact our sales department by sending an email to hsonnlicenses@hso.com."
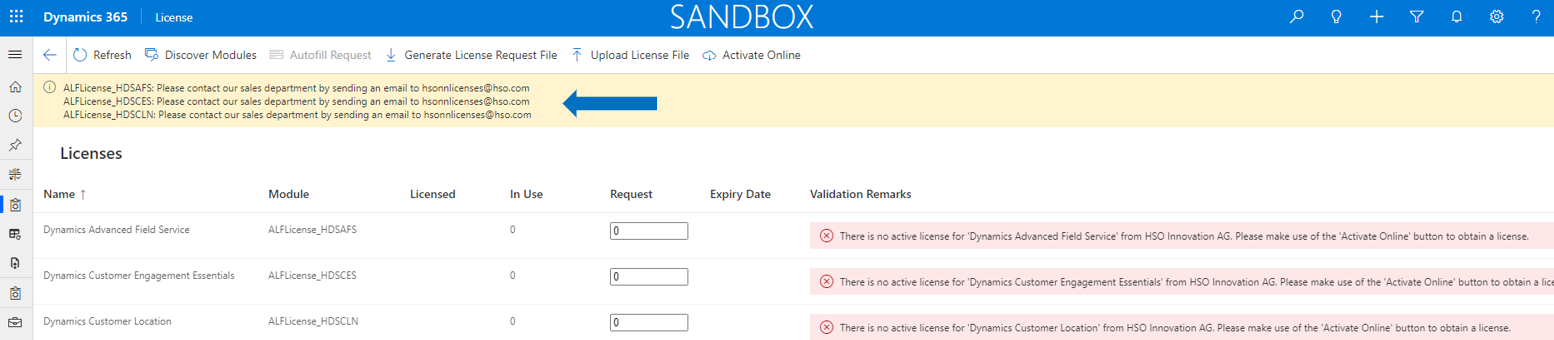 Now send an email to hsonnlicenses@hso.com indicating that you have requested for a license via the Activate Online process.
Now send an email to hsonnlicenses@hso.com indicating that you have requested for a license via the Activate Online process.
Based on your email and the ALF License Request we will create a License Agreement for your products with agreed quantities and expiry dates. When that process is finished, we will ask you to push the button Activate Online again and this will upload the license automatically in your environment.
When the online activation is successfully completed you will see the notification "Online activation completed successfully". The licensed quantities and new expiry dates will be filled automatically.
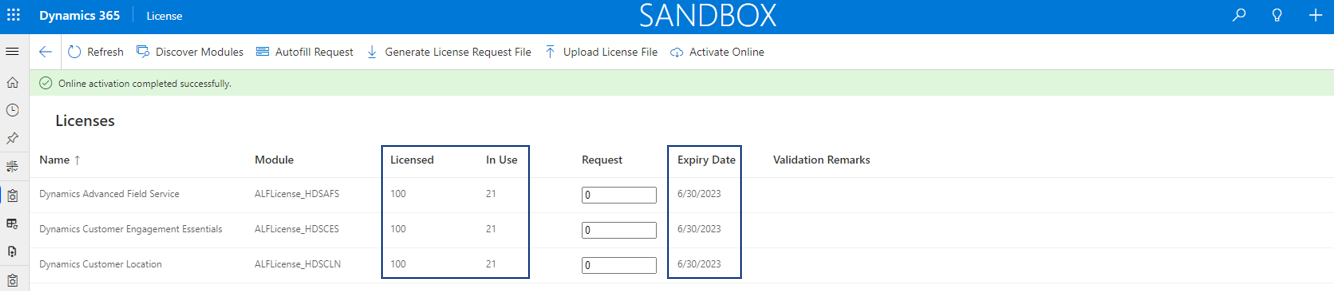
Note that it is possible that the cloud flow 'DLF - License Roles Maintenance' has not run yet. This cloud flow runs daily in order to determine the quantity In Use for each of the installed solutions. If the cloud flow has not run yet, you will see the error message 'Unable to determine the usage for 'Solution' from HSO AG. Please run the cloud flow 'DLF - License Roles Maintenance'.
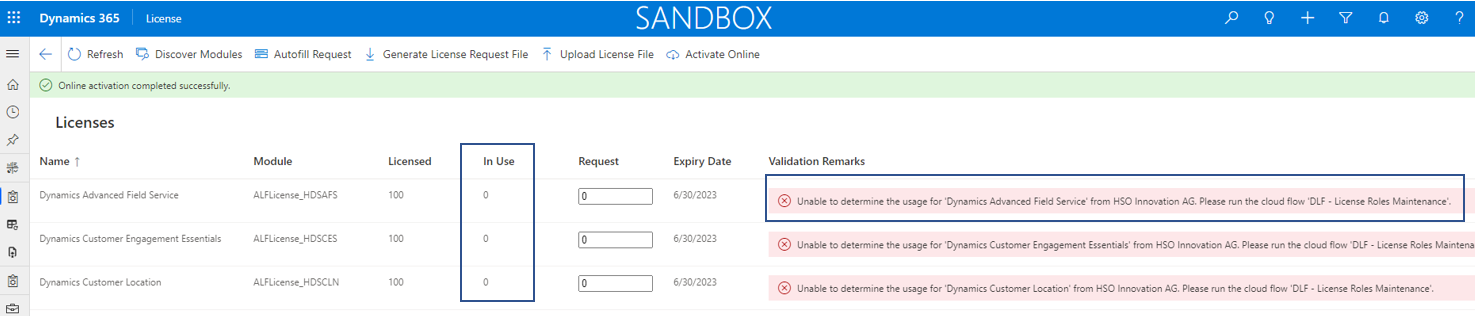
Go to the environment in Power Apps, open the solution License and run the cloud flow 'DLF - License Roles Maintenance'. When the cloud flow has run successfully, the error message disappears.
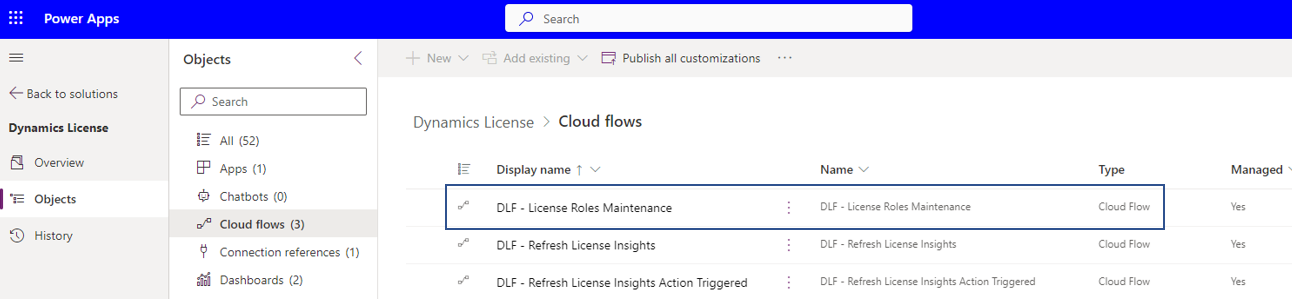
When the license is going to expire, please contact our sales department. They will take action defining a new expiry date for your products. When finished and confirmed, you can simply upload the renewed license via button Activate Online.
When our new License solution is installed in your environment you will notice a new button Activate Online in the ribbon bar on the configuration page.

When you already have installed a license for our HSO solutions and you need to extend your license, you will see the message "The license for 'Solution' from HSO AG will expire in xx day(s)". Use the Autofill Request button to fill the column Request and accordingly hit button Activate Online.
This action will create an ALF License Request record in our backend license framework application. If there is no License Agreement yet in place you will see the message "<Modulename>. Please contact our sales department by sending an email to hsonnlicenses@hso.com."
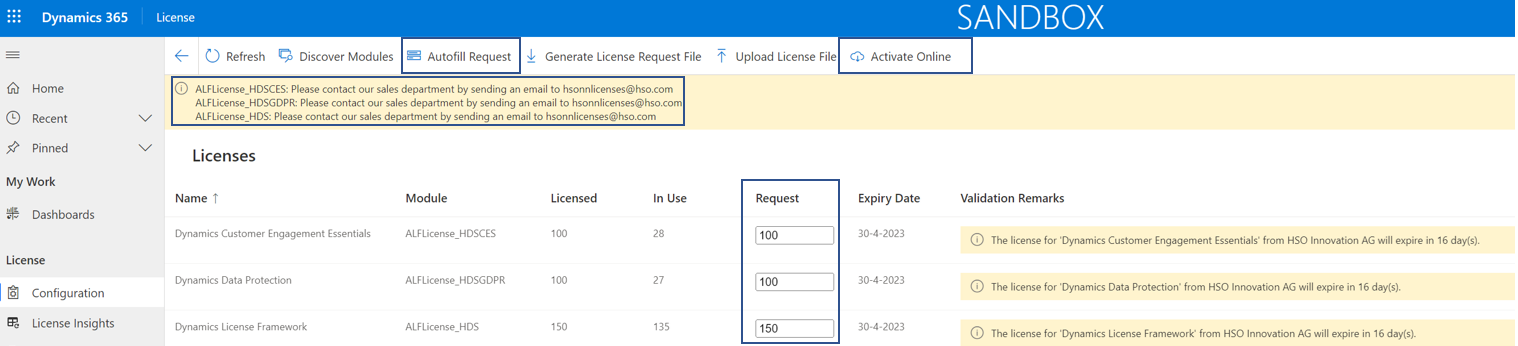
Now send an email to hsonnlicenses@hso.com indicating that you have requested for a license via the Activate Online process.
Based on your email and the ALF License Request we will create a License Agreement for your products with agreed quantities and expiry dates. When that process is finished, we will ask you to push the button Activate Online again and this will upload the license automatically in your environment.
When the online activation is successfully completed you will see the notification "Online activation completed successfully". The licensed quantities and new expiry dates will be filled automatically.
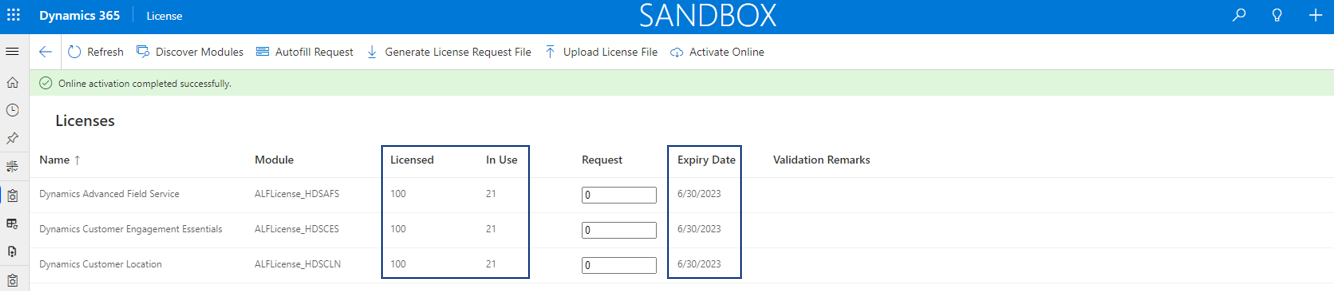
If you have more environments, production or sandboxes within your tenant, you can now go to the License module in each of the environments. There is no need to send License Request Files anymore, simply click the button Activate Online and the license will be uploaded to the environment.
When the license is going to expire again, please contact our sales department. They will take action defining a new expiry date for your products. When finished and confirmed, you can simply upload the renewed license via button Activate Online.